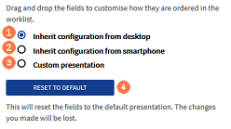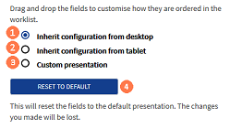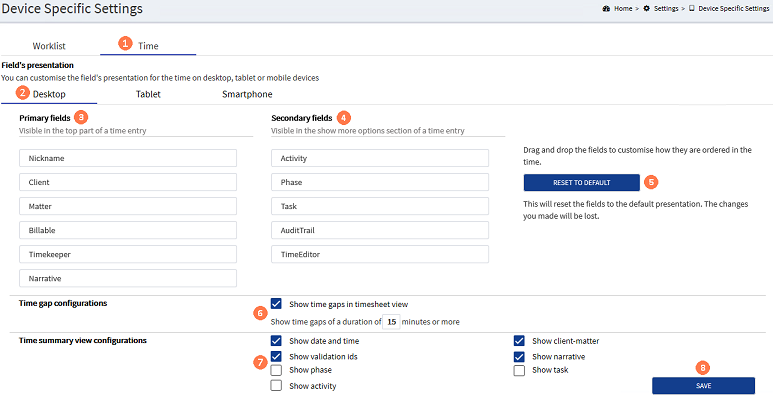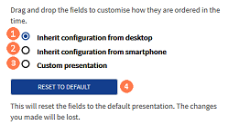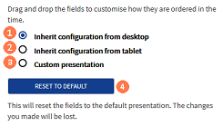Configure the Device Specific Settings
To configure the Device Specific Settings, do the following:
- From the Navigation menu select: Settings > Device Specific Settings.
- The tab will open and display the current users settings over 2 main tabs:
Each tab has 3 sub-tabs:
- Desktop
- Tablet
- Smartphone
All of the options can be edited. The default tab displayed in the Worklist > Desktop tabs.
 Worklist and Desktop
Worklist and Desktop
 Worklist and Tablet or Smartphone
Worklist and Tablet or Smartphone
 Time and Tablet or Smartphone
Time and Tablet or Smartphone